前回は JPLAYmini を使用して再生するところまで出来ました。
JPLAYminiは音質は良いのですが見た目が寂しいので、普通の再生ソフトのようにジャケット画像が出て
その画像をクリックすれば再生出来るようにする事が今回の目標です。
流れとしては以下のようになります。
メディアサーバーのインストール及び設定。
コントロールポイントのインストール及び設定
たったの2工程だけです。簡単そうですね!
頑張りましょう!!
まずは用語解説です(前回同様分かりやすくするため正確な説明ではない点があります)
メディアサーバー
画像や音源などのデータを記録・蓄積し、ネットワークなどを通じて別の機器から要求に応じて送信・配信する
コンピュータ製品(ソフトウェア)のこと
コントロールポイント
メディアサーバーとJPLAYを使用して音源の再生・一時停止等の操作を行う指令を出します。
つまり、これから行う事は
「メディアサーバーで管理している音源データをコントロールポイントから指令を出してJPLAYに再生させる。」
ための準備になります。
今から何を行うかを理解することは、作業の効率化やアクシデントが起こった際のリカバリーに有効ですので
何となくで良いので頭の片隅に入れておいてください。
では始めましょう。
JPLAY日本語公式ページ「設定マニュアル」から「ネットワーク・プレーヤー」をクリックしてください。
1番~3番 まで目を通してください。
4番はトラブルが出た際の対処法が載っていますので、問題が起こったら参考にしてください。
2番 メディアサーバーの設定から始めます。
今回メディサーバーには「MinimServer」を使用します。
「MinimServerの設定」に従って順番に作業を進めます。
番号を飛ばさないように確実に作業をこなして下さい。
1番 Java のインストールを行います。
「MinimServerの設定」 1番 オレンジ色の「Java」をクリックするとダウンロードページへ移動します。
お使いのOSに応じて32ビット/64ビットを選択してインストールしてください。
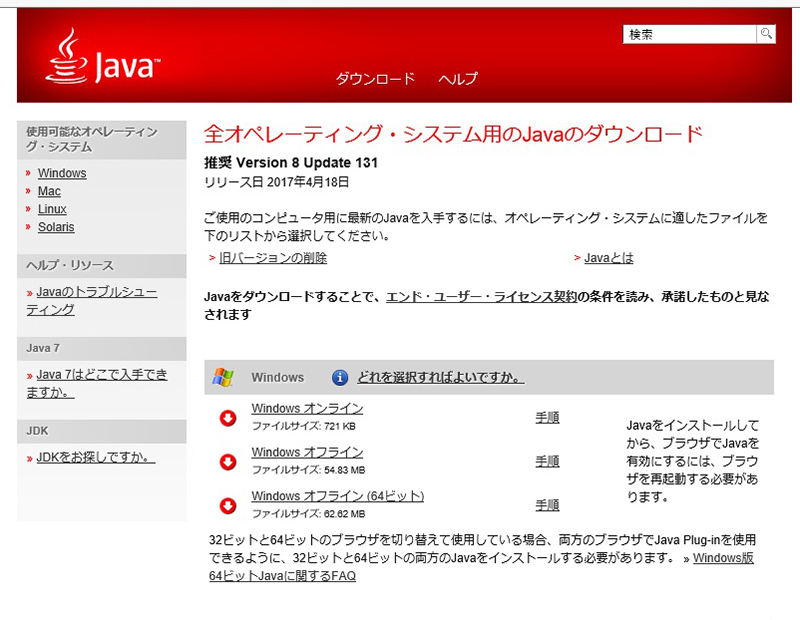
32ビットPCの方は1番上の「Windowsオンライン」をインストールしてください。
64ビットPCの方は3番目の「Windowsオフライン(64ビット)をインストールしてください」
日常使いのPCの場合オートアップデートで既にインストールされていることがありますが
念のためこの行程も飛ばさずに行ってください。
インストール手順の細かな説明は今回は省きます。
ここまで来れた方ならば、難しくはないと思います。
と思ったのですが、私はここで大苦戦(解決に40分掛かりました)しました。
Javaのインストールがどうしても出来ないのです。
ここで失敗する方は、ブラウザにIEを使用していると思います。
Windows10でIEを使用しているとJavaのインストールに失敗する事があるようです。
ブラウザを「Chrome」へ変更するとあっさりインストール出来ました。
うまくいかない場合はブラウザを変更して試してください。
「MinimServerの設定」の2番 オレンジ色の「MinimServer」をクリックしてください。
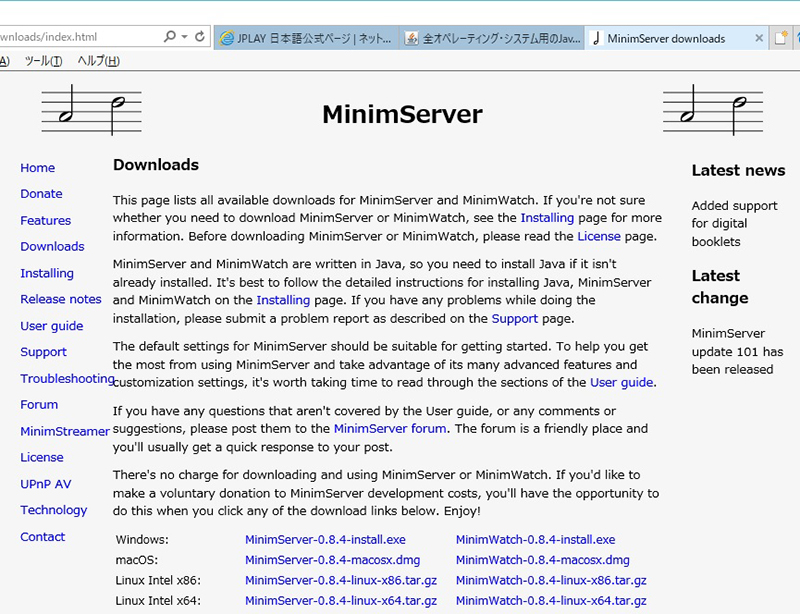
Windows 欄左側 「MinimServer-0.8.4-install.exe」をクリックしてください。
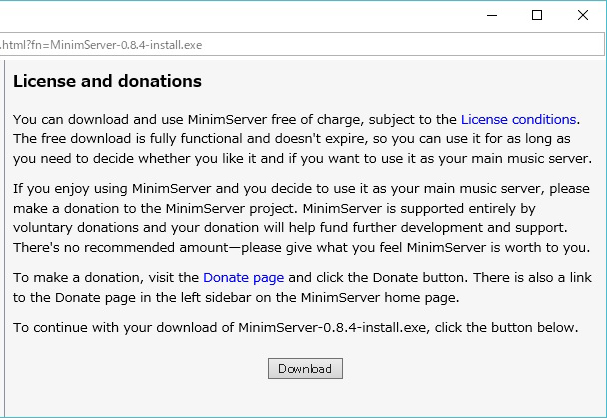
長文ですが、要約すると
「無料ソフトだけど継続使用する場合は寄付をお願いします。」
と書いてあります。
寄付をしていただける場合は中段の青い部分「Donate page」をクリックしてお手続きをお願いします。
寄付は1ドルから可能です。
この寄付によりこのソフトは改善されていきますので、継続使用される場合はお気持ちだけでもご協力ください。
一番下の「Download」をクリックしてください。
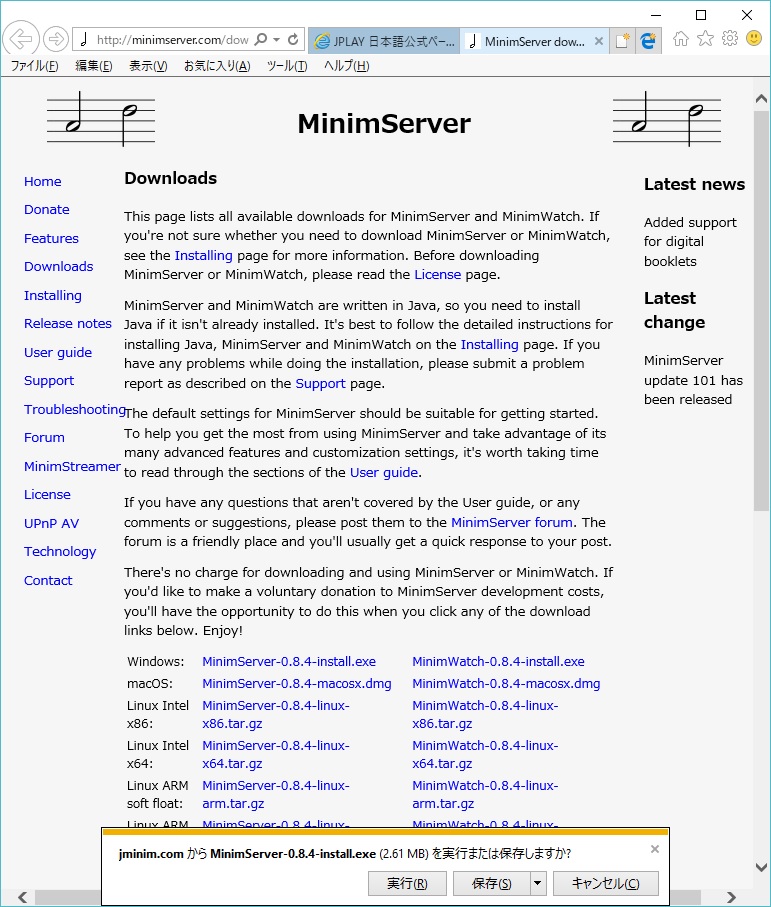
「実行」をクリックします。
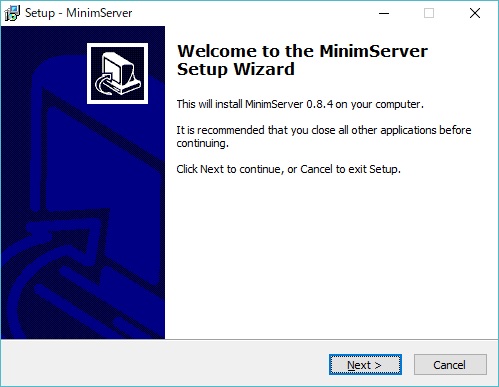
「NEXT」をクリックします。
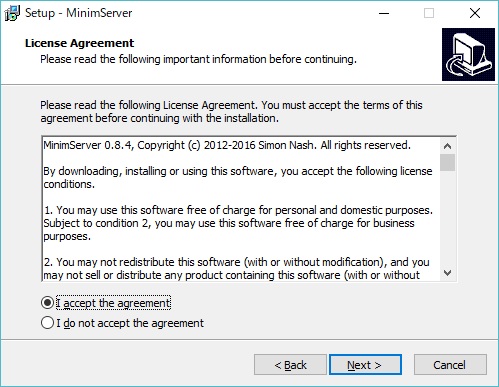
「I accept the agreement」にチェックを入れてから「Next」をクリックします。
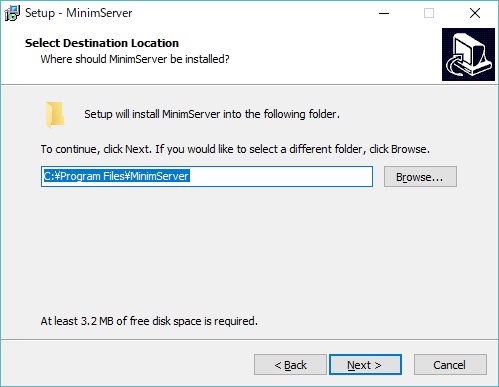
何も触らずに「Next」をクリックします。
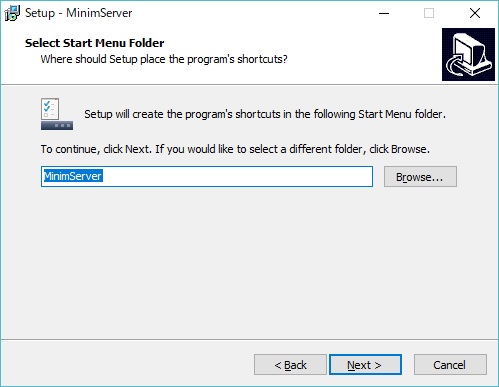
これも何も触らずに「Next」をクリックします。
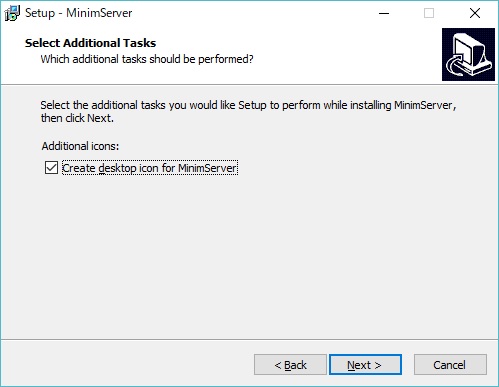
「Create desktop icon for MinimServer」にチェックを入れてから「Next」をクリックします。
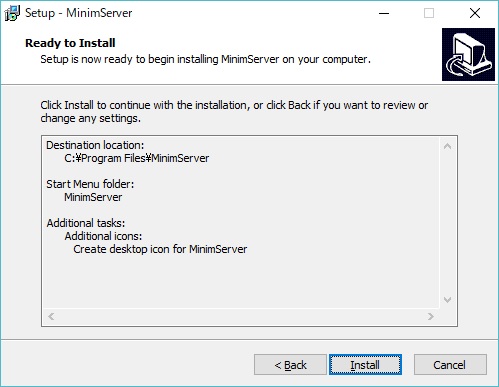
「Install」をクリックします。
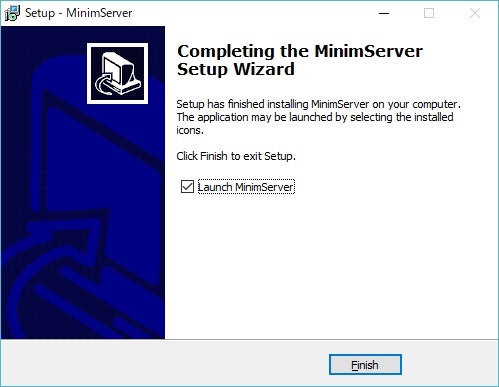
「Finiish」をクリックします。
起動しない場合はデスクトップに出来た「MinimServer」アイコンをダブルクリックしてください。
さあ!一番の難関である「MinimServer」の設定を始めます。
ここさえ抜ければあとはそれほど難しくありませんので頑張りましょう!!
公式ページの「MinimServerの設定」を読みながら現在地を確認しつつ進んでください。
突然良く分からない画面が出ます。
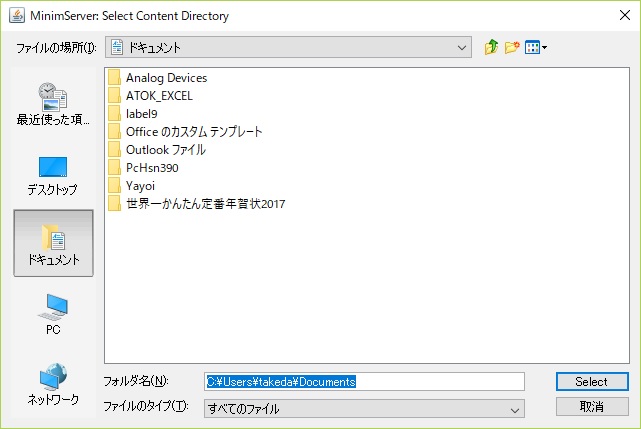
これは「デターベース(音源の置き場所)の場所を指定してください」ということです。
通常特に指定しない場合、CDをリッピングするとミュージックフォルダに格納されますから
今回はミュージックフォルダを指定します。
複数のデータベースを指定可能ですが、それはプロパティ画面から行いますので、最初は1カ所だけ指定します。
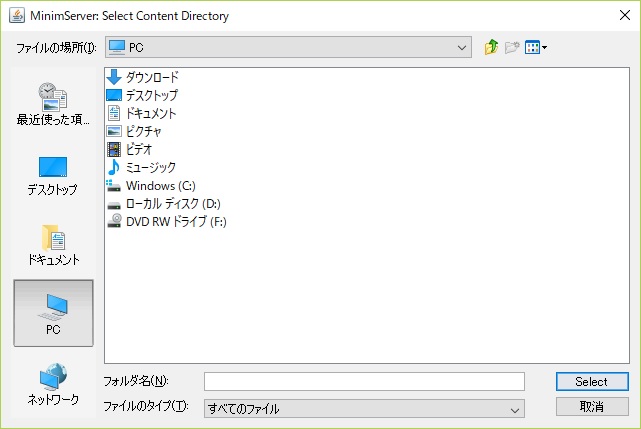
左欄のPCをクリックして「ミュージック」をダブルクリックします。
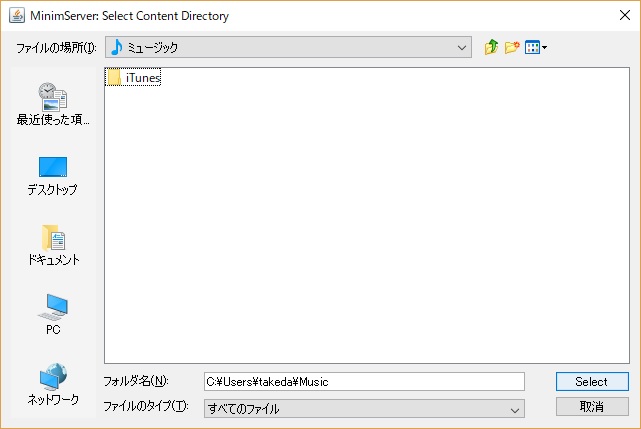
下部の「フォルダ名」欄に C:¥Users¥お客様のPC名¥Music と表示されているのを確認してから
「Select」をクリックします。
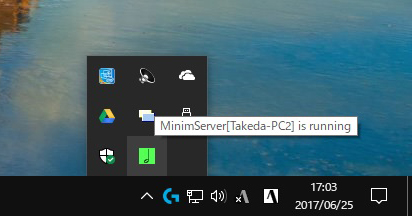
画面右下に♪マークが出ているのを確認してください。
通常は隠れている事が多いのでその場合は右下にある ∧ をクリックすると表示されます。
この♪マークはPC起動の度に色を確認する必要がありますので、隠れていると不便です。
隠れている場合は、ドラッグアンドドロップで下の黒い帯のところへ移動させてください。
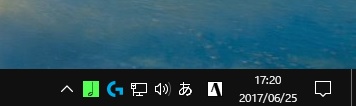
この状態が理想です。
これで3番まで完了しました。
この緑色(黄色の場合は緑になるまでお待ちください)の♪マークを右クリック(右です、いつもと逆です)してください。
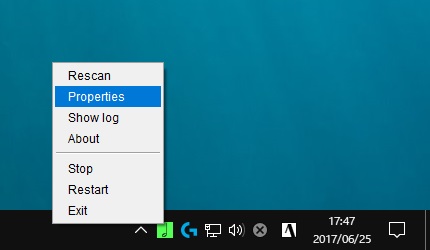
右クリックするとプルダウン(アップ?)メニューが出ます。
このメニューは使用頻度が高いので覚えておいてください。
Rescan 再読込
Properties 設定
この上2つは特に重要です。
上から2つめのPropertiesをクリックしてください。
はじめて起動したときだけライセンス使用契約が表示されますので「Accept」をクリックしてください。
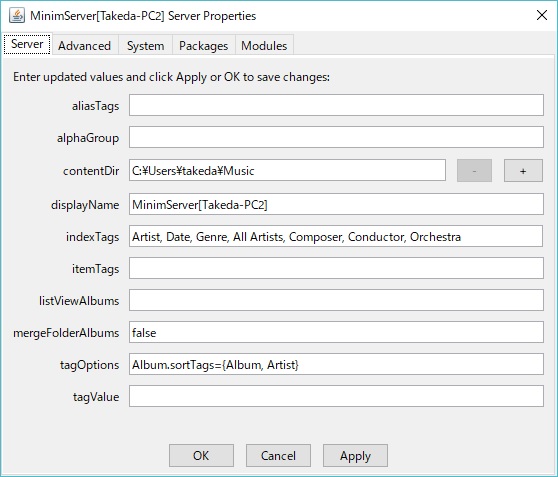
設定画面が表示されます。
ここから先の作業を1カ所でも飛ばすと動作しません。
確認しつつ進めてください。
「Packages」タブをクリックしてください。
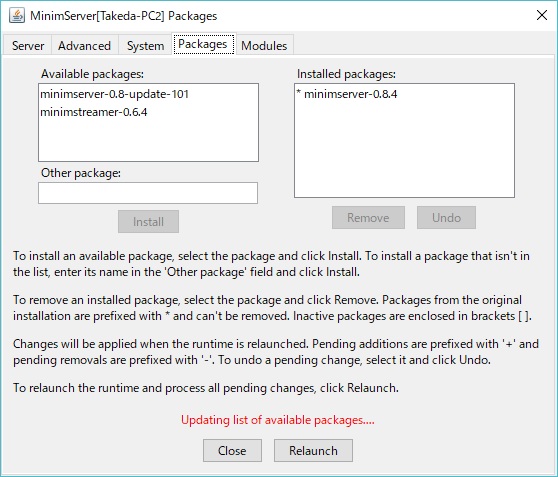
下部に出ている赤い文字が消えるまで10秒ほどお持ちください。
赤い文字が消えたのを確認してから、左の欄に表示されているパッケージを全てインストールしてください。
左欄の minimserver-0.8-update-101 をクリックしてからすぐ下の「Install」をクリックします。
確認欄が出ますので「ok」をクリックします。
私の環境ではこの時点でエラーが出て、MinimServerを再起動してくださいと表示されました。
再起動するとセキュリティの警告が出たので「アクセスを許可する」をクリックしました。
設定途中でこのようにセキュリティ警告が何度か出ると思いますので、アクセス許可をしてください。
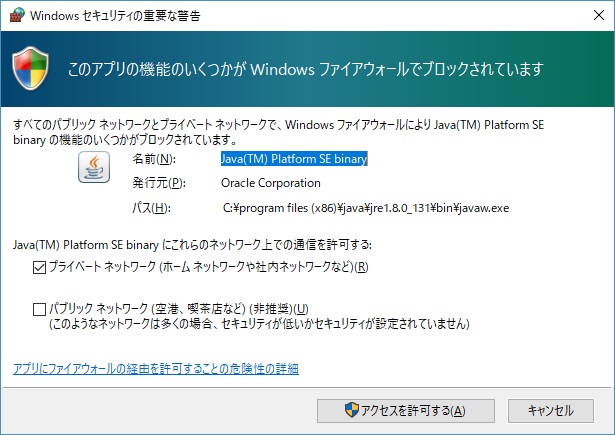
基本的には何も変更せずに「アクセスを許可する」をクリックします。
再起動したMinimServer(右下の緑の♪マーク)を右クリックし設定画面に入り「Packages」タブをクリックします。
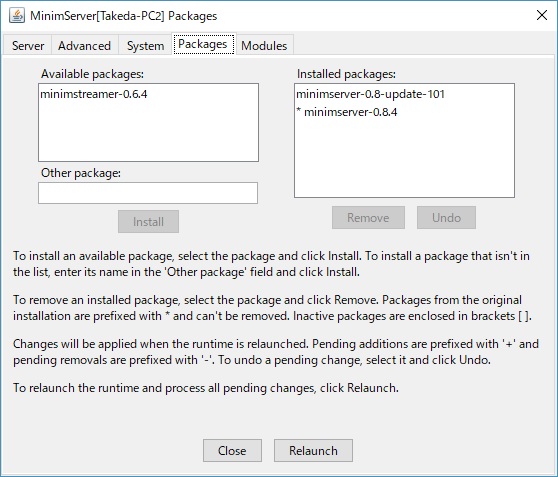
先ほどインストールしたminimserver-0.8-update-101 が右側へ移動しているのを確認してください。
同様に左欄のminimstreamer-0.6.4 をクリックしてインストールします。
再度ライセンス認証画面が出ますので「Accept」をクリックしてください。
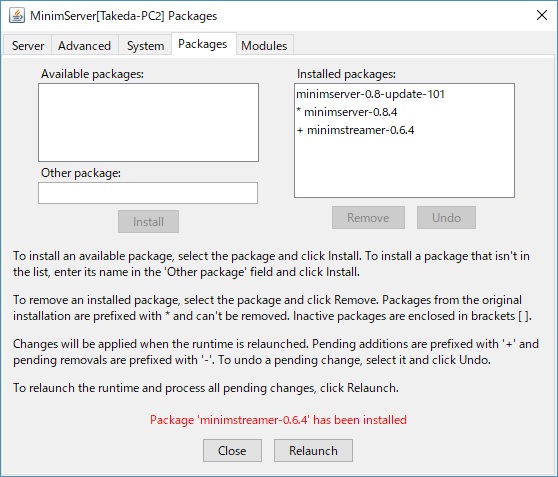
左欄が空欄になったのを確認してから下部の「Relaunch」(再起動)をクリックします。
再起動すると右下の♪マークがグレーになり黄色になり緑になります。
データベースの容量が大きいほど起動に掛かる時間が長くなります。
吉田苑のデータベースはアルバムが700枚ほど格納されていますが、最初の起動時は3分ほど掛かります。
一度読み込んでしまえば次からは15秒ほどで起動します。
起動時間はデータの容量によって変化しますので、黄色から変化しないときはそのままお待ちください。
全ての作業は緑になってから行います。
♪が緑になったのを確認してから再度設定画面を開いてください。
設定6番を始めます。
「System」タブをクリックしてください。
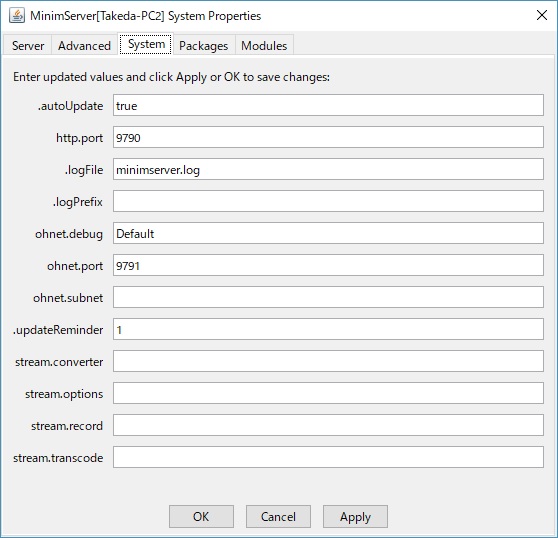
「stream.transcode」欄に以下の文字列をコピーしてから貼り付けてください。
flac:wav, alac:wav, mp3:wav24, aac:wav24, dff:dopwav, dsf:dopwav
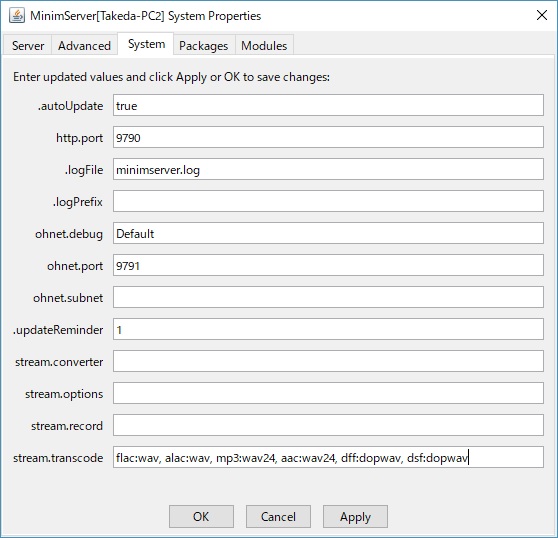
「Apply」をクリックします。
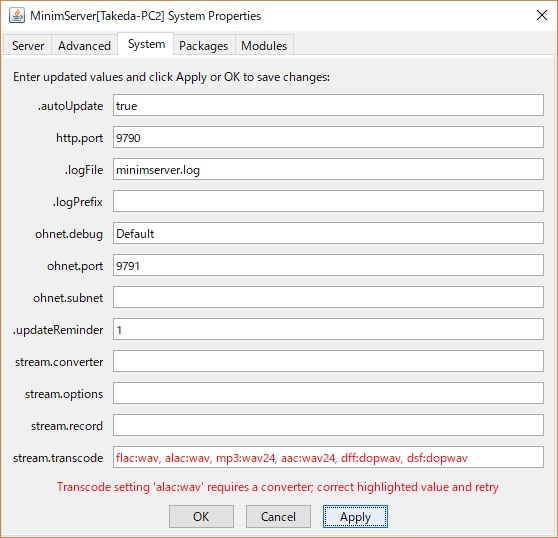
赤い文字が出て先に進めなくなります。
実はJPLAY導入を諦める方はほぼ全てここで諦めているのです。
実際どうにもならないですよね。
私も初めてインストールした時にここで止まってしまい、どうにもならなくなりました。
どうにもならないので、ここは無視して手順7へ進みます。
実はこうしないと先に進めないのです。
手順7をご覧ください。
「ffmpeg」が必要ですと書いてあります。
これを入れると、赤い文字が解除されて先へ進めるようになります。
早速入れてみましょう。
手順7の「ffmpeg」へカーソルを合わせてください。
カーソルが手の形に変化しますので、そこをクリックします。
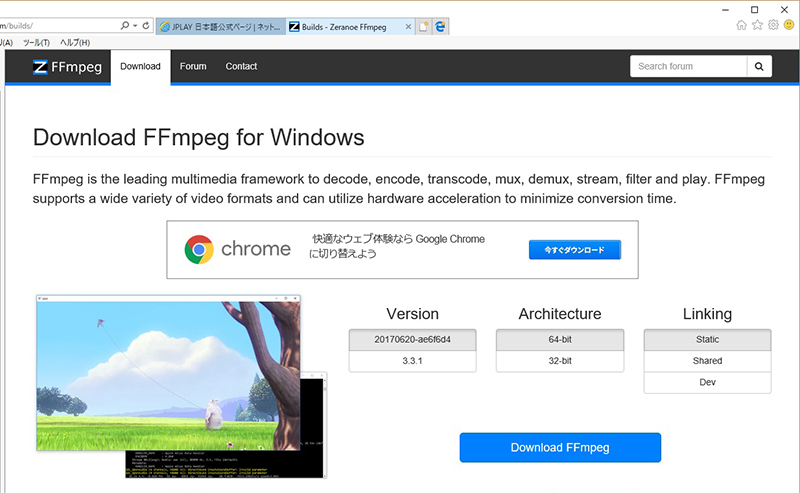
お使いのOSに合わせて 64bit か 32bit を選択後
下部の「Download FFmpeg」をクリックします。
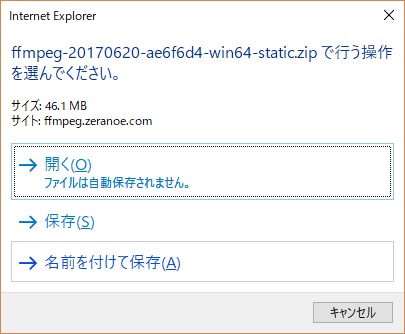
「名前を付けて保存」をクリックします。
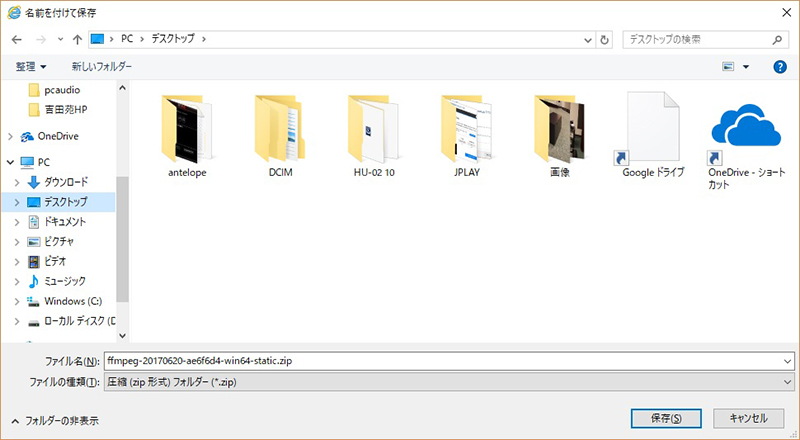
左欄の「デスクトップ」をクリックしてから右下の「保存」をクリックします。
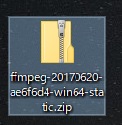
デスクトップ上に出来た「ffmpeg」フォルダーをダブルクリックします。
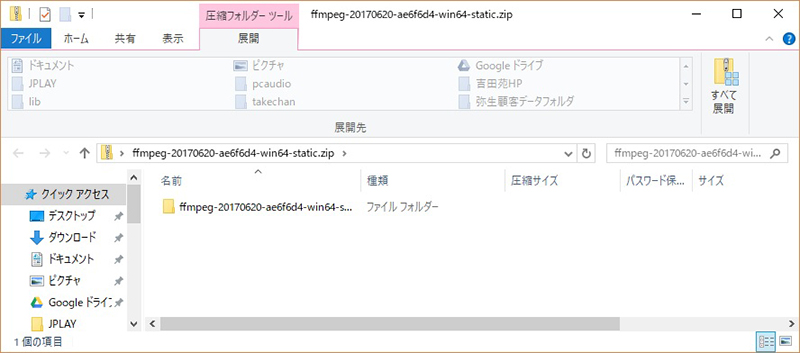
右上の「すべて展開」をクリックします。
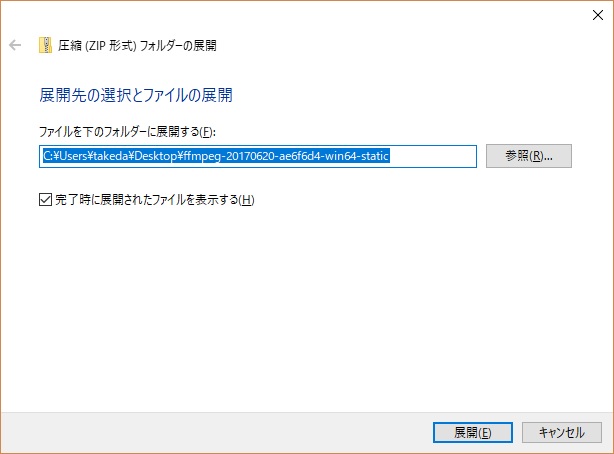
「完了時に展開されたファイルを表示する」にチェックを入れてください。
「参照」をクリックします。「展開」ではありませんのでご注意下さい。
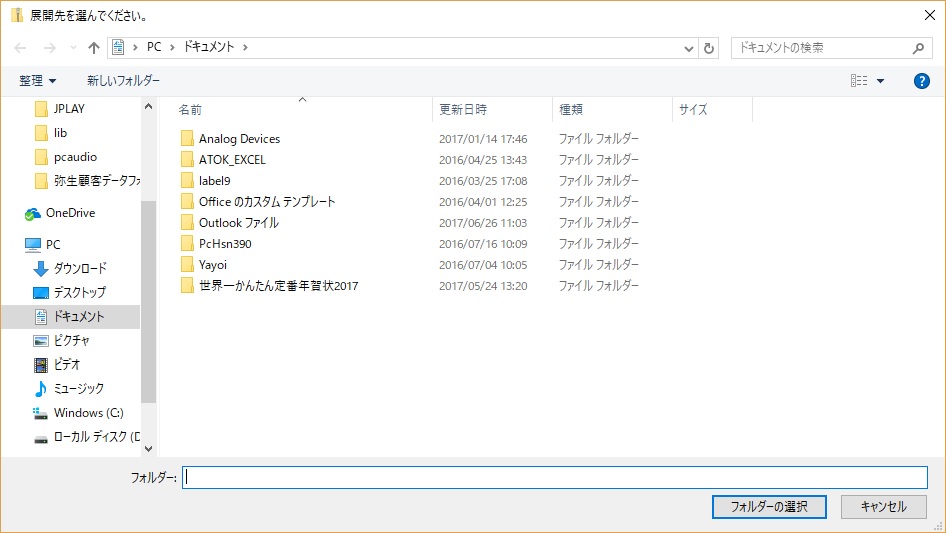
左欄の「PC」をクリックしてください。
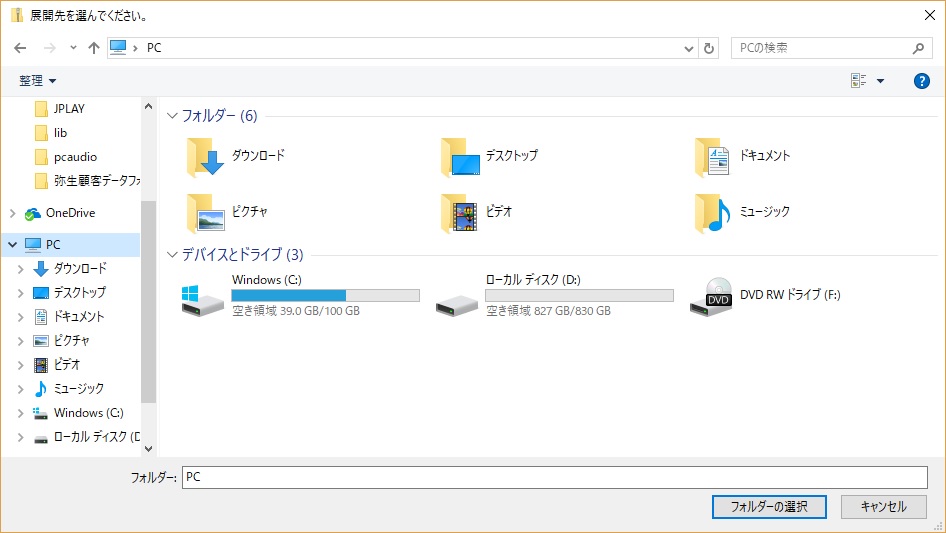
右欄の「デバイスとドライブ」から「Windows(C:)」をダブルクリックします。
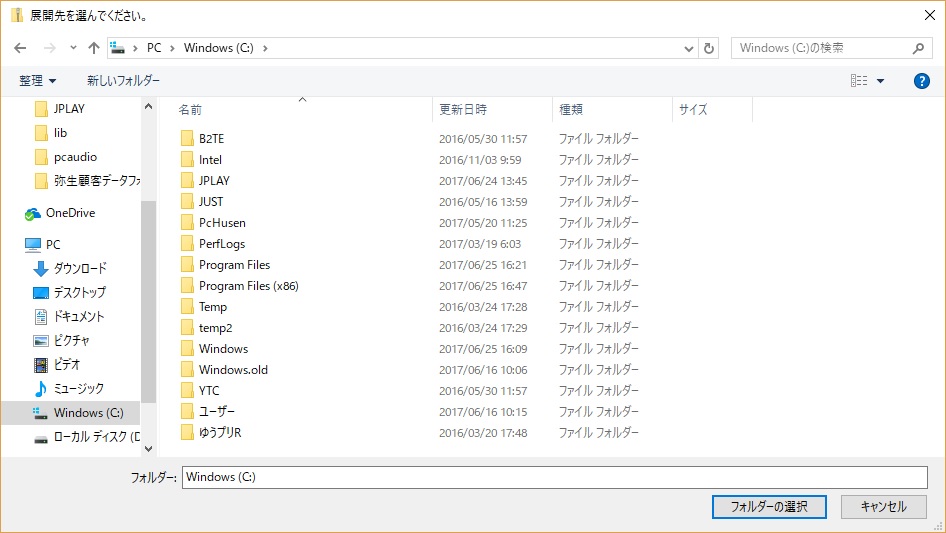
右欄の「Program Files」をダブルクリックします。
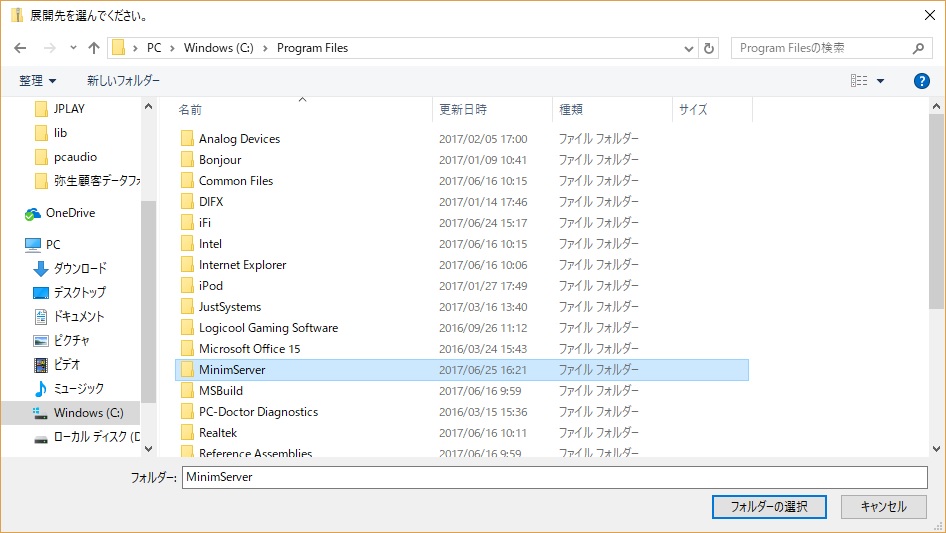
右欄の「MinimServer」をダブルクリックします。
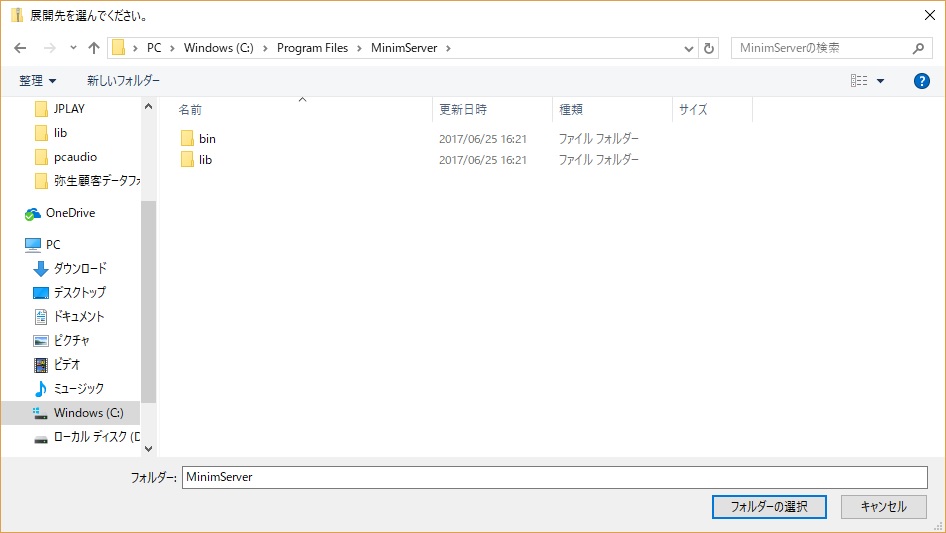
右下の「フォルダーの選択」をクリックします。
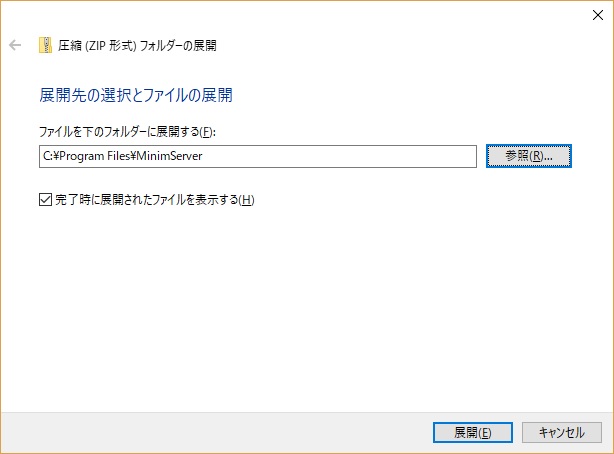
「参照」の左の欄に
C:\Program Files\MinimServer
と入力されているのを確認してから、右下の「展開」をクリックします。
「このフォルダーへコピーするには管理者の権限が必要です」
と出た場合は「続行」をクリックします。
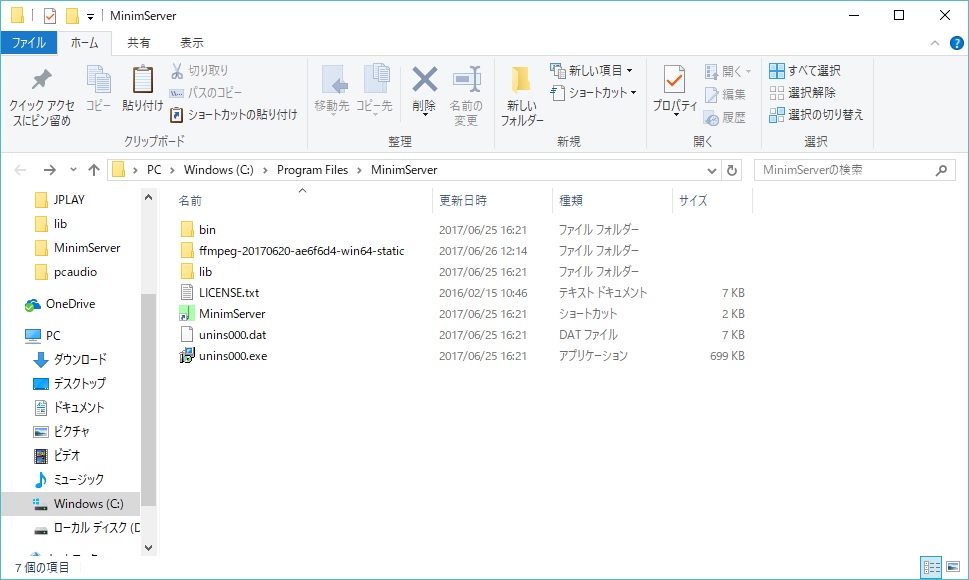
「ffmpeg-20170620~」をダブルクリックします。
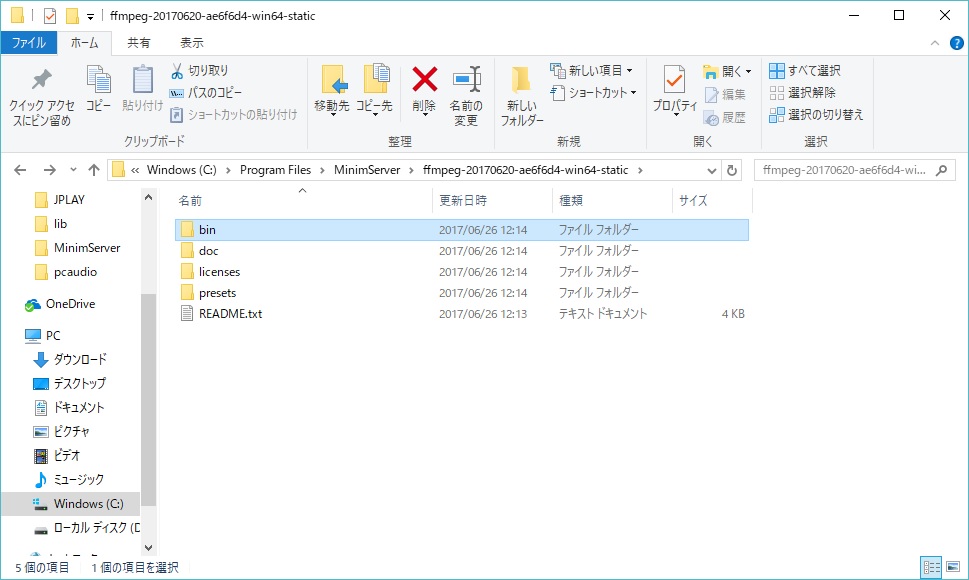
「bin」をダブルクリックします。
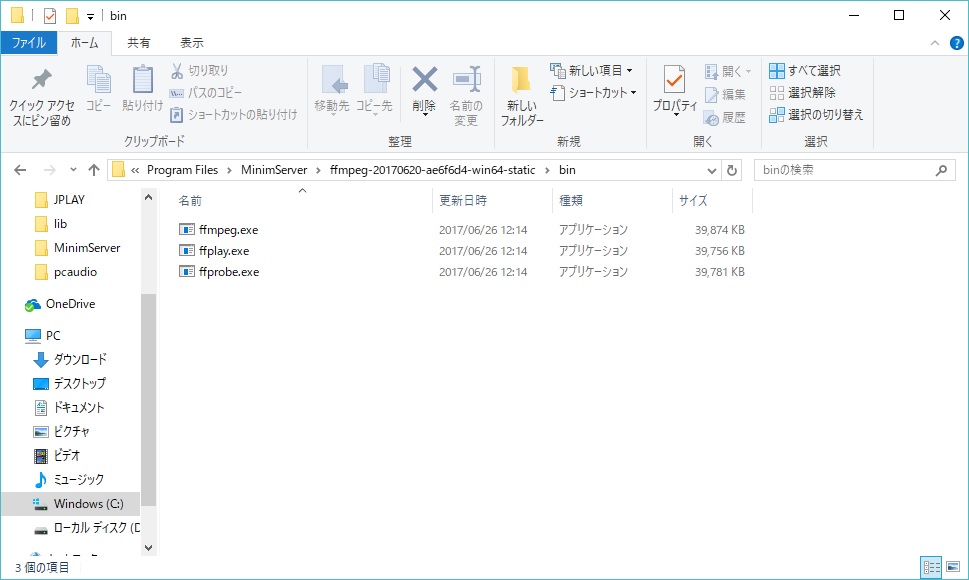
「ffmpeg.exe」をクリックしてから、右クリックして「コピー」をクリックします。
左欄のすぐ上にある←マークを2回クリックします。
行き過ぎた場合は→マークで戻ります。
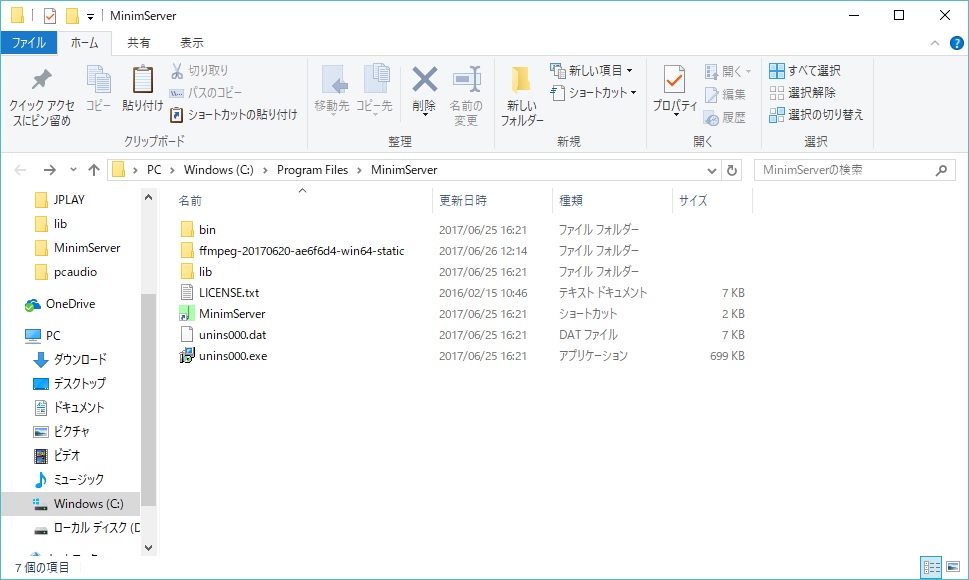
この画面まで戻ります。
右欄の白い部分ををクリックしてから、右クリックして「貼り付け」をクリックします。
「このフォルダーへコピーするには管理者の権限が必要です」
と出た場合は「続行」をクリックします。
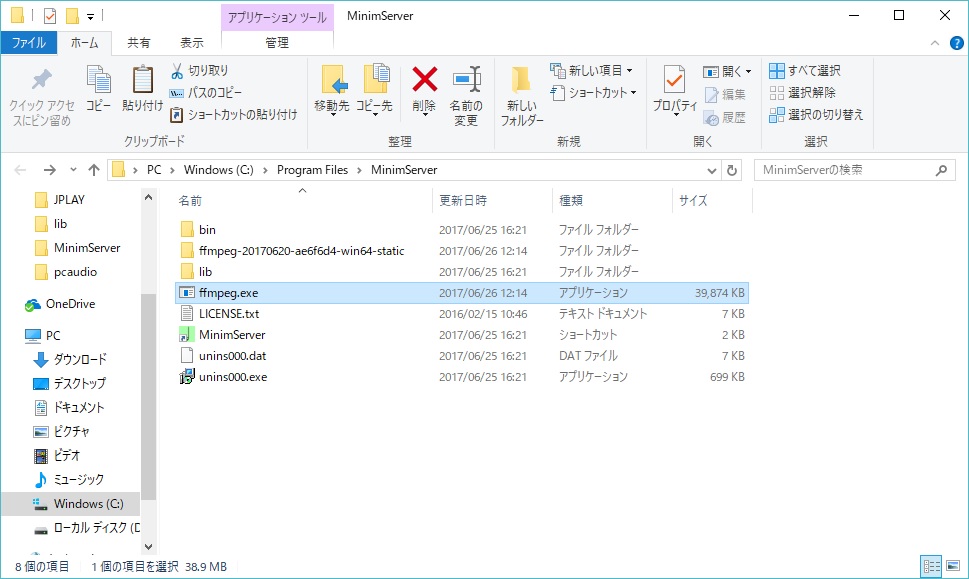
「ffmpeg.exe」が表示されたことを確認してから、右上のXボタンを押してこの画面を消してください。
最後の手順 8 に進みます。
先ほど赤い文字が出てそのままにしてある設定画面に戻ります。
消してしまった場合は、もう一度赤い文字が出る状態まで戻して下さい。
「System」タブ内(赤い文字が出ているページです)の「stream.converter」欄に以下文字列をコピーしてください。
C:\Program Files\MinimServer\ffmpeg.exe
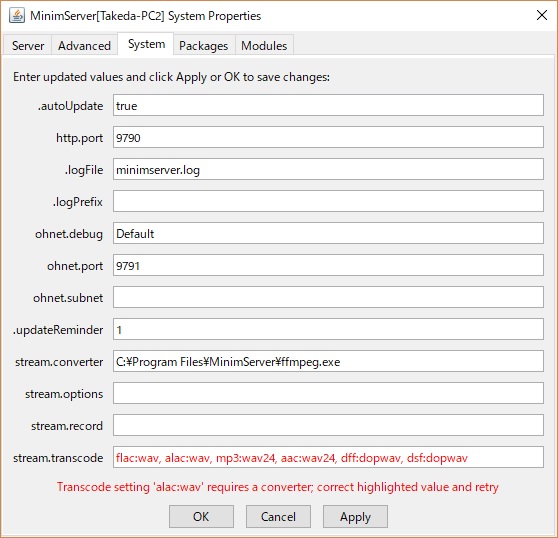
「Apply」をクリックします。
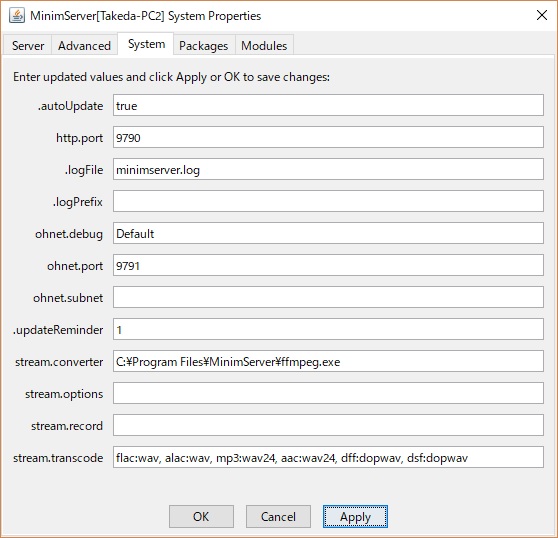
赤い文字が消えれば成功です。
おめでとうございます!長い道のりでしたがこれで「MinimServer」の設定は完了です。
「OK」をクリックしてください。
通常はこのままで大丈夫ですが、NAS等の外部データベースを使用する場合はデータベースの指定を追加する必要がございます。
必要な情報だと思いますので、設定方法をここに記載しておきます。
ミュージックフォルダー以外にデータベースを指定しない場合は、読み飛ばしてください。
設定画面より「Server」タブをクリックしてください。
上から3段目 「contentDir」欄右端にある「+」ボタンをクリックします。
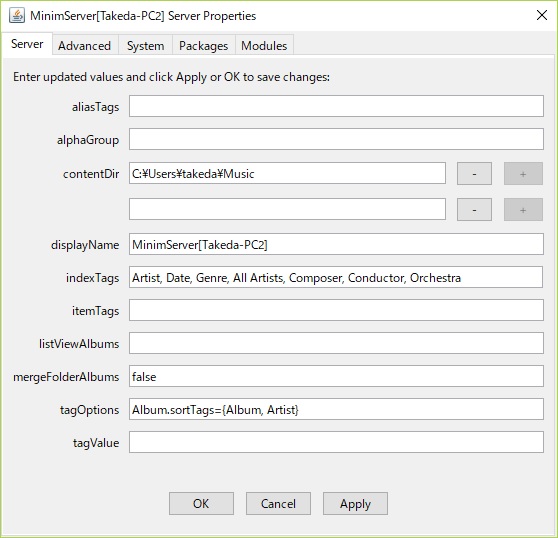
新しい欄が表示されますので、ここへ接続したいデータベースのパスを記入します。
データベースへのパスを直接入力(NASの場合は 「\\N1-13A4」 等)して動作する場合はそれで問題ございませんが
NASを直接指定すると読み込んでくれないことが良く起こりますので、読み込まない場合は
ネットワークドライブを割り当ててから指定してください。
希望のデータベースをエクスプローラーで表示させます。
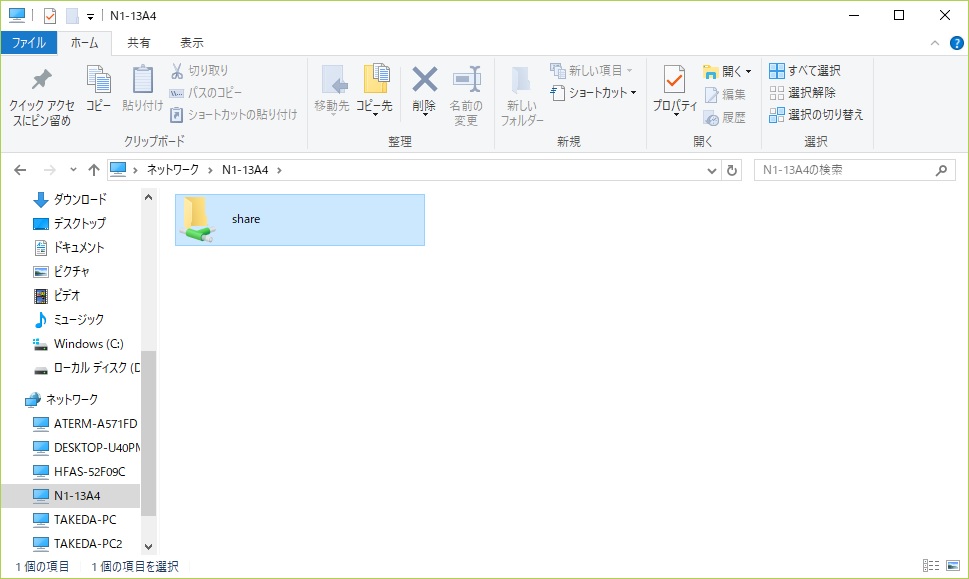
フォルダーを右クリックして「ネットワークドライブの割り当て」をクリックします。
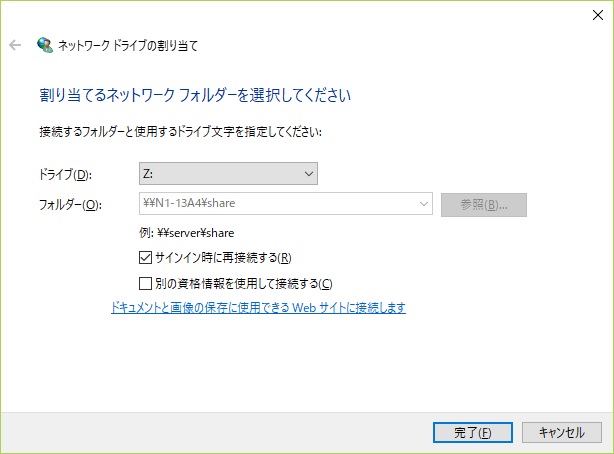
ドライブ欄で希望のドライブ文字を選択して「完了」をクリックします。
今回は「Z」を割り当てます。
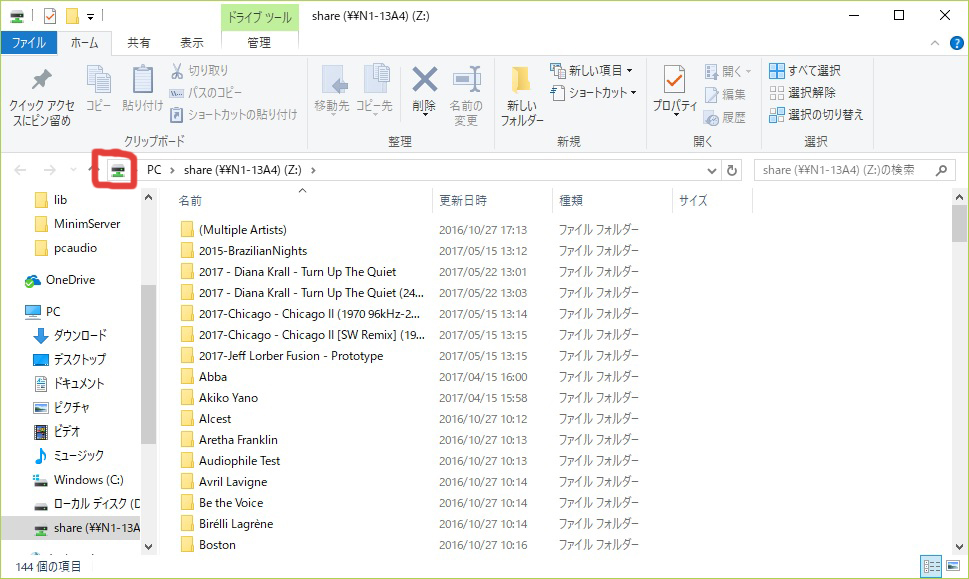
PC上に「Z」ドライブが割り当てられました。
赤く囲った部分をクリックしてください。
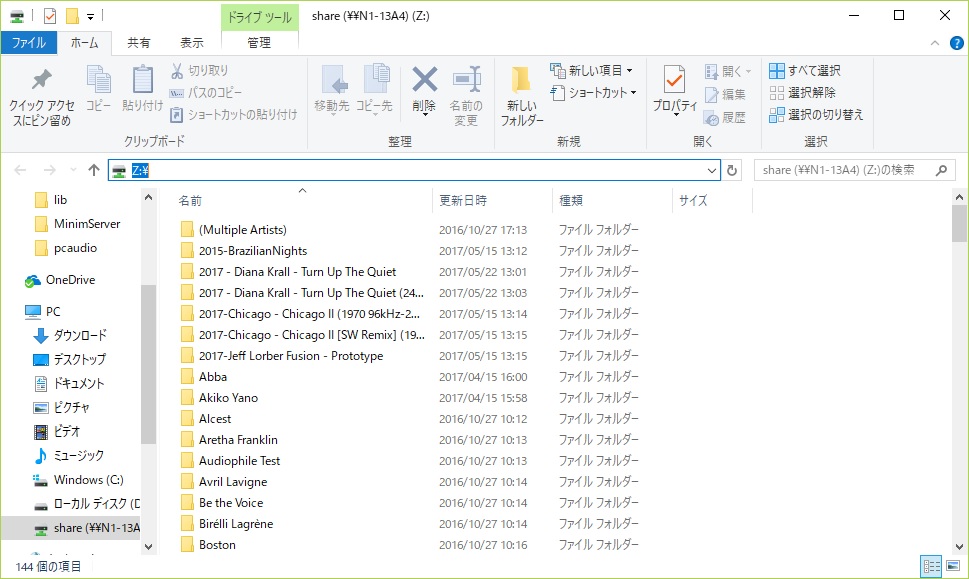
クリックすると右側にパスが表示されますのでコピーしてください。
設定画面へ戻り、先ほど作った空欄へ貼り付けます。
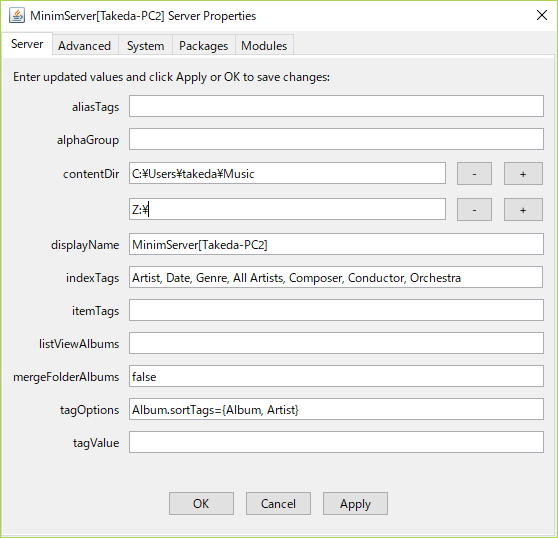
データベースを複数指定する場合は同様の作業を繰り返します。
全ての登録が終わったら「Apply」をクリックしてから「OK」をクリックします。
これでデータベースの登録は完了です。
データベースを登録した時や、新しいデータを読み込ませたときは「MinimServer」の更新が必要です。
右下の♪マークを右クリックして、一番上の「Rescan」をクリックしてください。
色が黄色へ変化して読込を始めます。データ量が多いと10分ほど掛かる場合もありますので緑になるまでお待ちください。
時間が掛かるのは最初の1回だけで次回からは15秒ほどで起動するようになります。
緑色になりましたら次の作業へ進みます。
日本語公式ページ/設定マニュアル/ネットワーク・プレーヤー の 3 、コントロールポイントの設定を始めます。
ここには「Kazoo」というコントロールポイントの設定方法が載っていますが、現在シングルPCモードでは「Kazoo」
が動作しません。
そのため、今回は「Kinsky」というコントロールポイントを使用します。
以下リンク先からダウンロードしてください。
「Kinsky」
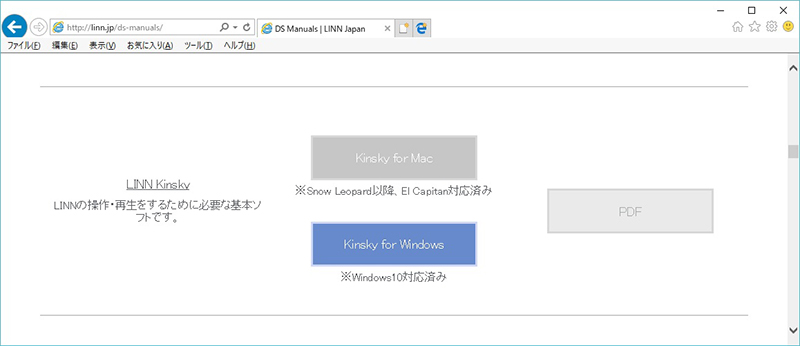
リンク先を下にスクロールすると出てくる「Kinsky for Windows」をクリックし下部に出る「実行」をクリックします。
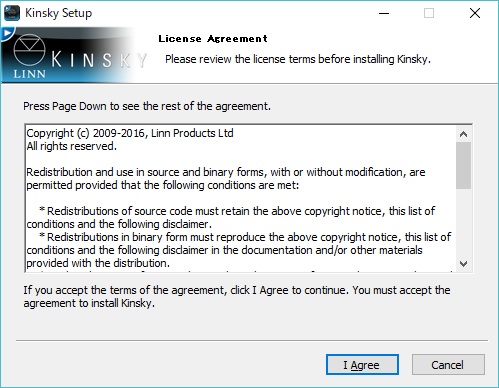
「I Agree」をクリックします。
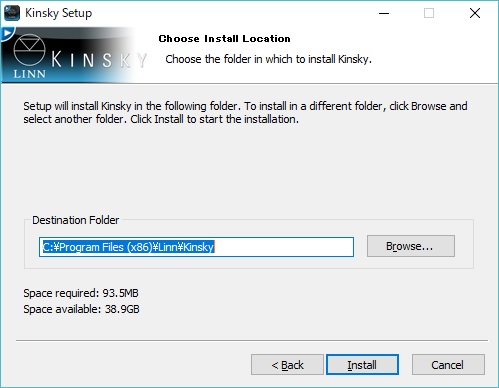
「Install」をクリックします。
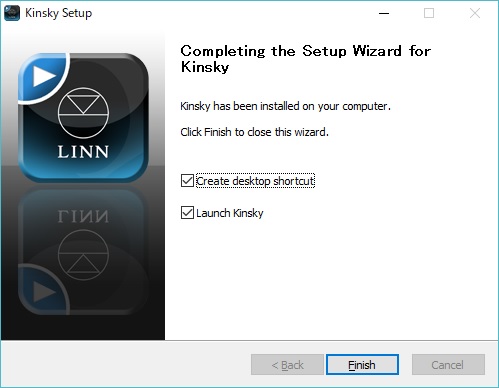
そのまま「Finish」をクリックします。
起動時に、お試し商品を勧められることがありますが「Not now」をクリックして先に進みます。
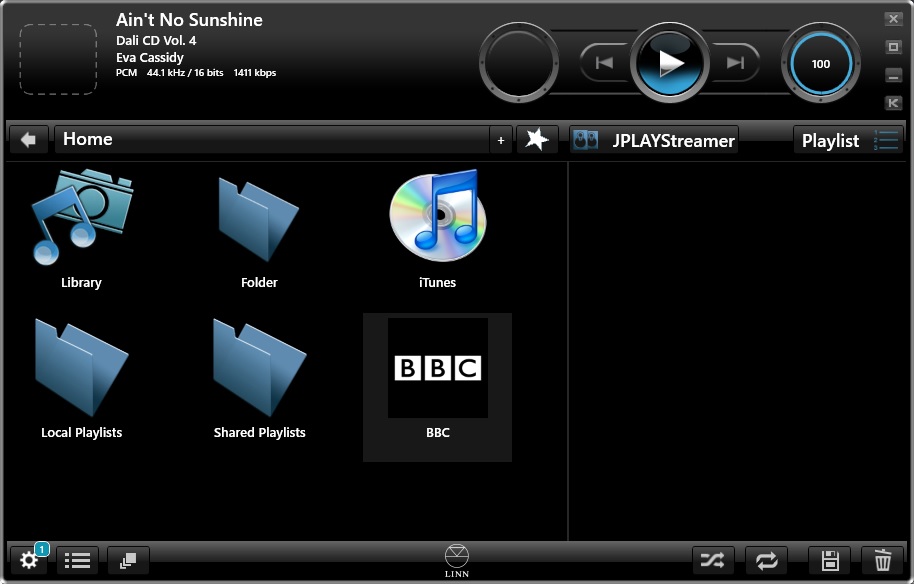
まずは「Rooms」を設定します。
プレイボタン下の「Rooms」設定ボタン(この画像ではJPLAYStreamerと表示されています)をクリックしてください。
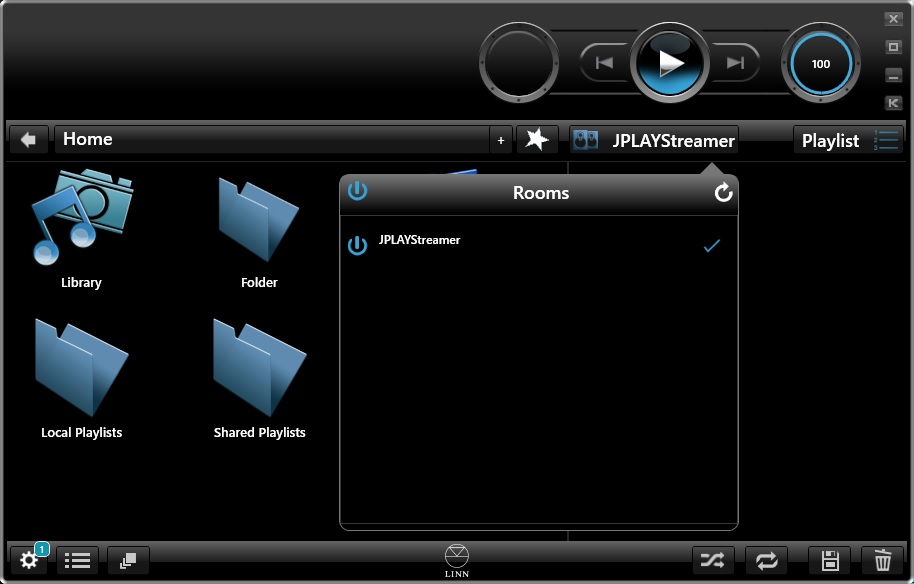
プルダウンメニューから「JPLAYStreamer」をクリックします。
左欄の「Library」をダブルクリックします。
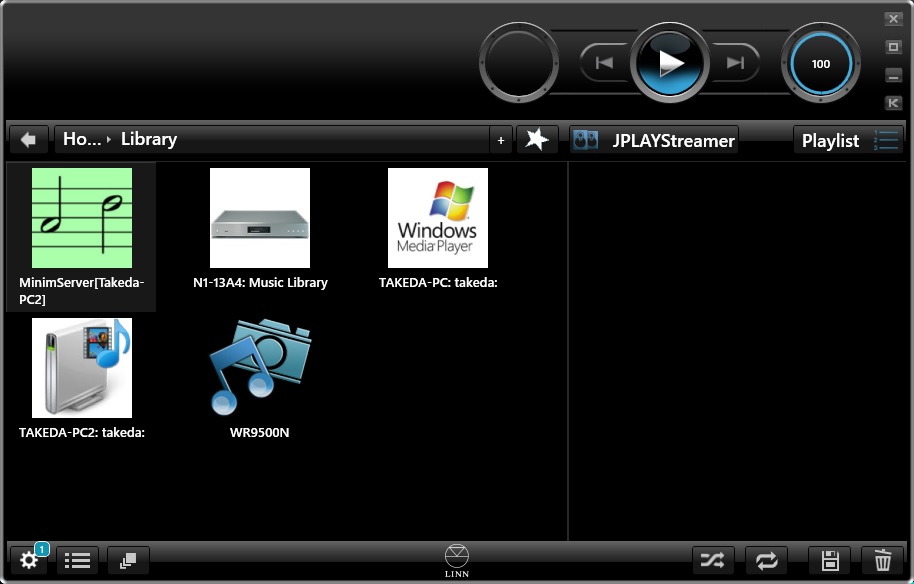
「MinimServer」をダブルクリックします。
ここに「MinimServer」が表示されないときは、右下に緑の♪マークが出ているかどうかご確認ください。
黄色や赤の場合は表示されません。
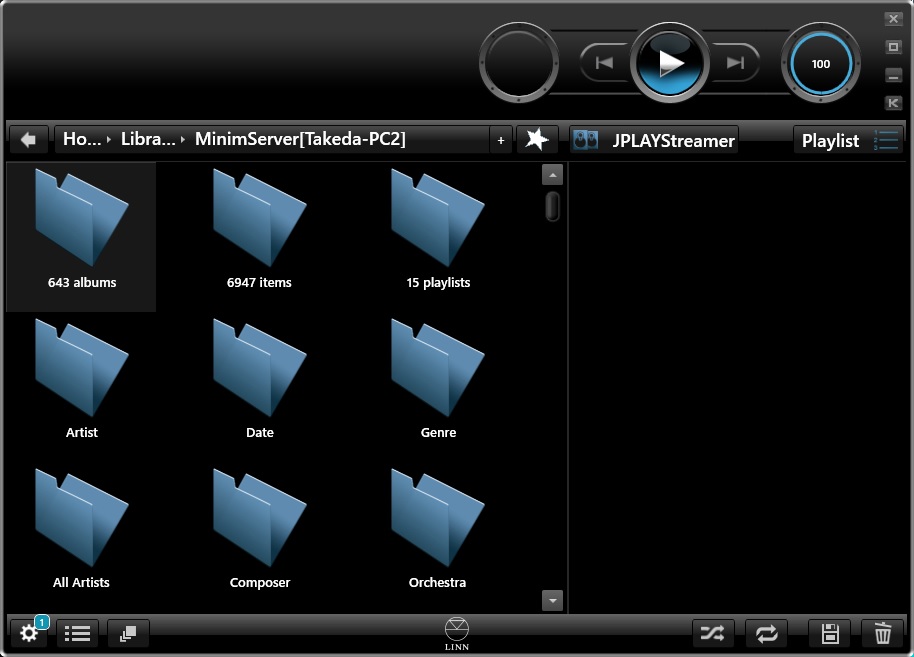
ここから先はご自分で使いやすいようにしていただければ大丈夫です。
基本は「albums」でしょうか。「albums」をダブルクリックしてください。
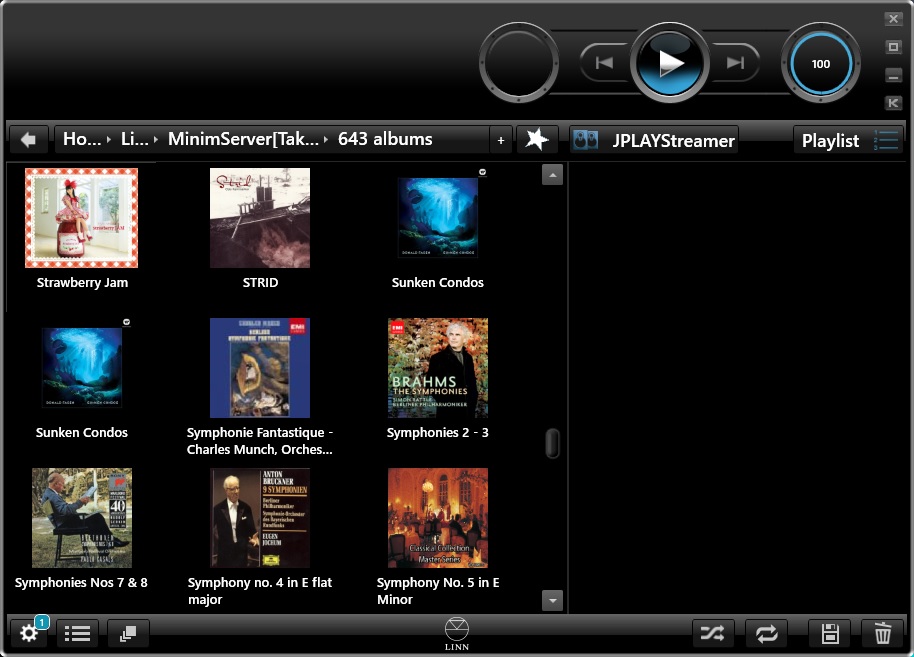
聞きたいアルバムをダブルクリックします。
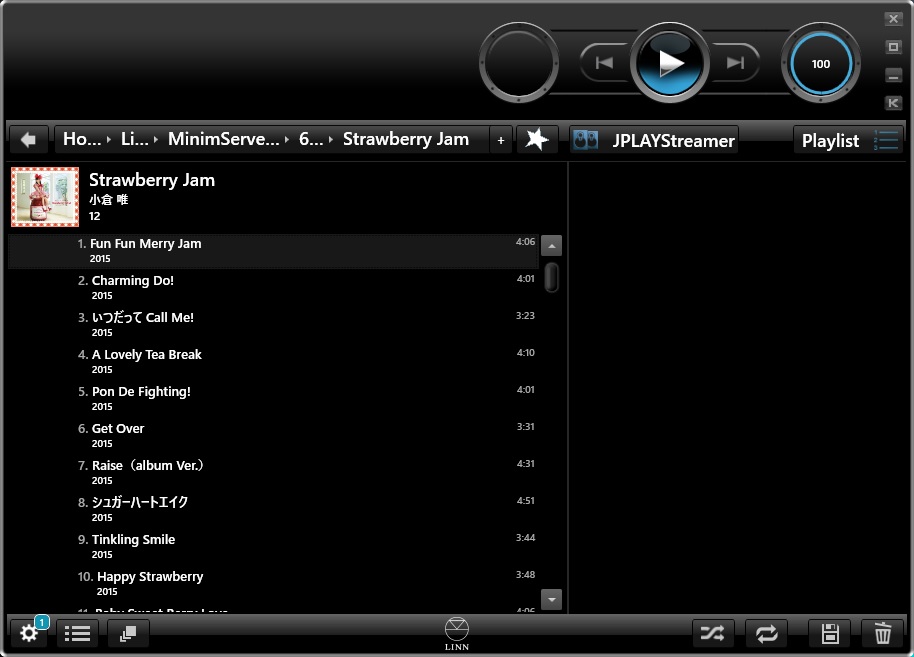
アルバム全てを聞きたい場合は左欄上部のアルバムジャケット部分をダブルクリックします。
1曲だけ選択する場合は直接曲名をダブルクリックします。
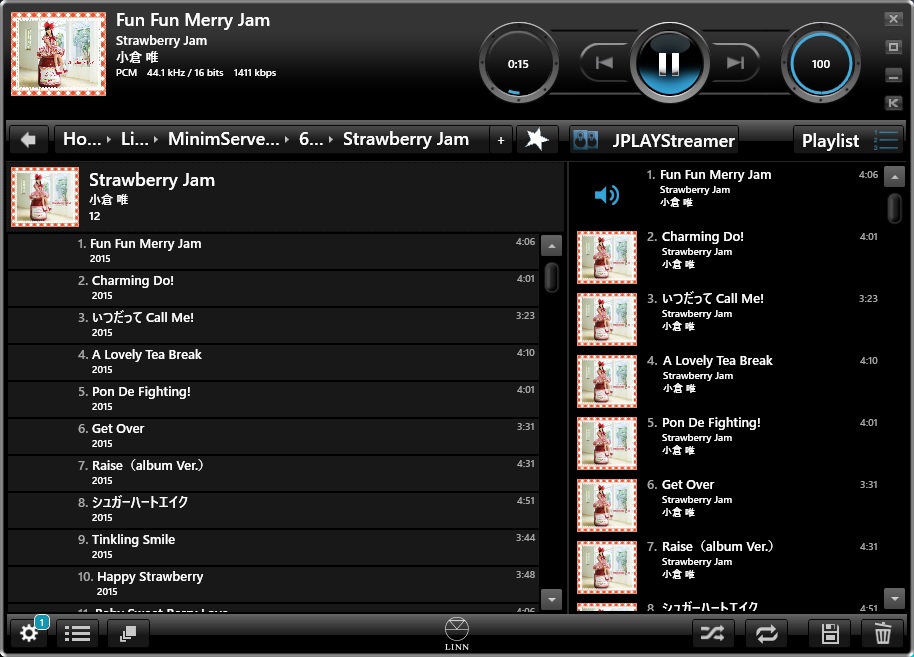
選択した曲が右欄へ移動して再生が始まります。
音が出ましたでしょうか?
音が出ない場合はもう一度設定を確認してみてください。
PCの電源を入れたら「MinimServer」を起動して、右下の♪マークが緑になったのを確認してから
「Kinsky」を起動してください。
大変な作業でしたが、苦労に見合う高音質再生が可能です。
DAC Link の設定を変更すると音質が大幅に変化しますので、お好みの設定値でお使いください。